Whether you get the error "adb" is not recognized as an internal or external command, operable program or batch file?
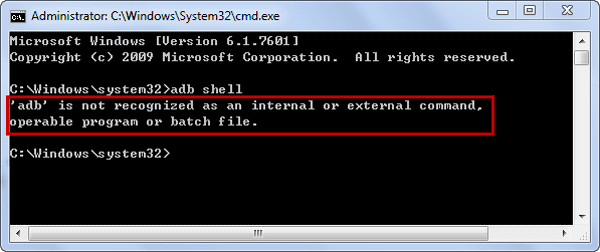
If you have encountered the same problem when you try to use ADB command, it means ADB cannot work normally, and you could not control Android device with ADB command on computer at that time. If you want to solve it, actually you just need to set some environmental variables in your computer and you could run ADB command successfully.
In order to satisfy different people who expect to use ADB normally on computer for And roid device, two methods will be provided to fix the ADB error temporarily and permanently.
Method 1: Temporarily Fix ADB Not Be Recognized Error in CMD
Prerequisites:
1. Android SDK has been downloaded and saved on your computer.
2. Get the location of "platform-tools" and "tools" in Android SDK.
- C:\Users\isunshare\Downloads\android-sdk_r24.4.1-windows\android-sdk-windows\platform-tools
- C:\Users\isunshare\Downloads\android-sdk_r24.4.1-windows\android-sdk-windows\tools
Steps to temporarily fix ADB not be recognized error
You can follow the steps as shown in the following screenshot. Or follow the description under the screenshot.
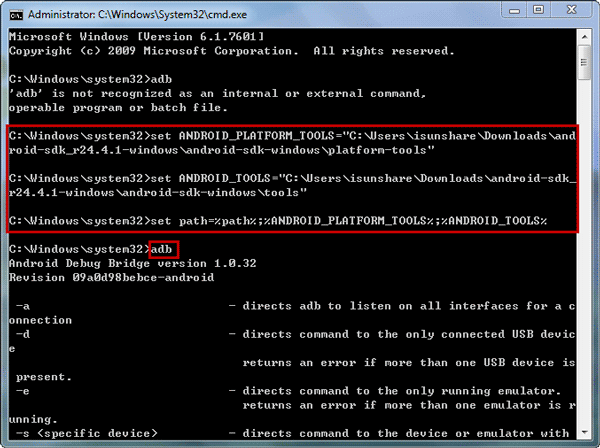
Step 1: Open command prompt on Windows computer.
Step 2: Type "adb" and press Enter if it can work successfully. If not, go on to fix error.
Step 3: Specify "ANDROID_PLATFORM_TOOLS" location with following command. Press Enter.
Set ANDROID_PLATFORM_TOOLS ="C:\Users\isunshare\Downloads\android-sdk_r24.4.1-windows\android-sdk-windows\platform-tools"
Step 4: Specify "ANDROID_TOOLS" location with following command. Press Enter.
Set ANDROID_TOOLS="C:\Users\isunshare\Downloads\android-sdk_r24.4.1-windows\android-sdk-windows\tools"
Step 5: Set path of Android ADB.
Set path=%path%; % ANDROID_TOOLS%; % ANDROID_TOOLS%
Step 6: Type "adb" now and you could see the detailed information about it.
It means ADB command could be used now to control your Android device.
Tips: This way only could make ADB run successfully on the same CMD window after you set the ADB path. Once you close this command prompt window, and open it again to run ADB, you would find ADB cannot be recognized again.
Method 2: Permanently Fix ADB Recognition Error by Setting Environment Variables
Before fixing ADB not recognized error, you should confirm that Android SDK has been saved on your computer and you know its location.
Step 1: Right-click "Computer" and choose "Properties" on pop-up menu.
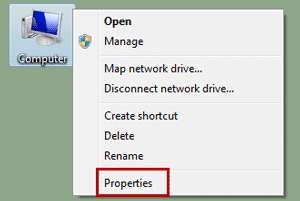
Step 2: Click "Advanced system settings" on the left panel in new window.
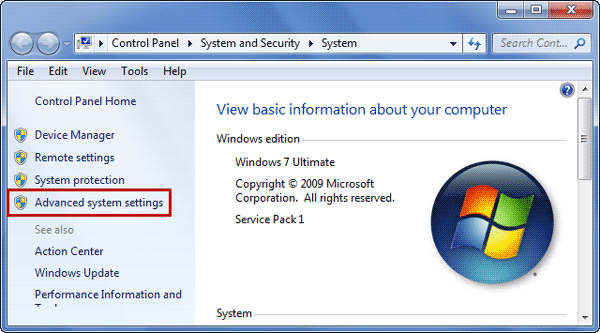
Step 3: In System Properties window, under "Advanced" tab, click "Environment Variables".
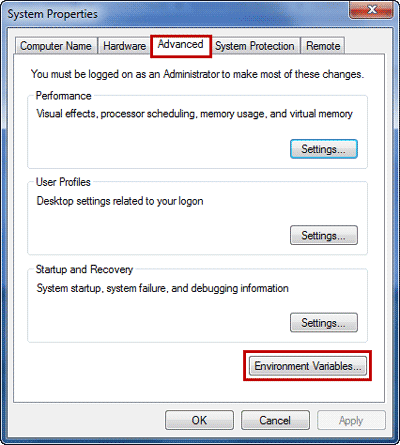
Step 4: Environment Variables is open now. You can edit or delete existing variables in list, or create new environment variables.
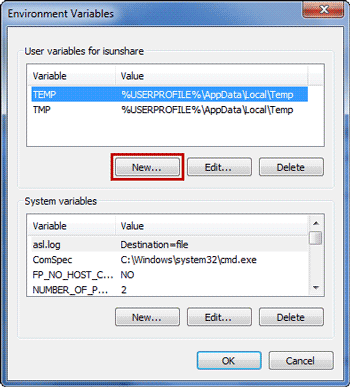
Under "User variables for isunshare", click "New" button to create a new variable for running ADB on computer.
Step 5: Type Variable name and Variable value. Click OK.
- Variable name: Path
- Variable value: C:\Users\isunshare\Downloads\android-sdk_r24.4.1-windows\android-sdk-windows\platform-tools
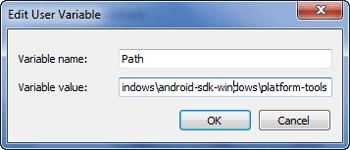
Step 6: You would see the new variable you just created in "User variables for isunshare". Click OK at the bottom.
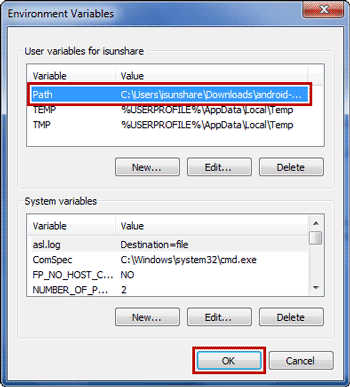
Step 7: Open Command Prompt and type "adb", you would see ADB detailed information.
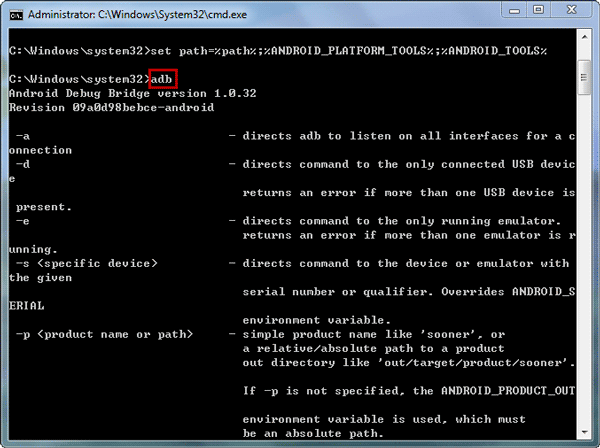
Now you have successfully fixed error "adb" not recognized as an internal or external program or batch file.
No comments:
Post a Comment