- How to create a ssrs project.
- How to add a shared data sources to your project.
- How to add shared dataset to your project.
- How to add a report to your project.
- how to populate the data by using shared dataset.
Here are the steps to create a simple report in SSRS,
Step 1: If your using Microsoft SQL server 2012, then go to Start and and click on Search and select SQL Server Data Tools.
If your using SQL server 2008r2 or earlier versions, go to Start, Microsoft SQL Server 2008 and select SQL server Business Intelligence studio.
Step 2: Click on File Menu, and expand New, then select Project,

After that, expand Business Intelligence and select Reporting Services, and Report Server Project Wizard. Give it to a meaningful name to your Solution and Project. Specify an appropriate location for where you want to save this project clicking on Browse.

Step 3: Create Shared DataSource
Go to Solution Explorer and right click on Shared Data Sources,and expand Add, then click on New Item.

Then you will see the following wizard. Provide data source name in this article i gave it as DB_Jaipal. And then clicked on Edit to made the connectionString.

After clicking on Edit, we have to provide the following Connection Properties,
- Select the Server name.
- Select the "Use SQL Server Authentication" radio button.
- Enter the User name and Password in the password text box.
- Check the "Save my password" checkbox.
- Select the "Select or enter a database name:" radio button.
- Select the database to which you want to set the connection.
- Click on the "Test Connection" button to ensure the connection can be established

If the connection was established successfully then the following wizard will come. Then click on OK.
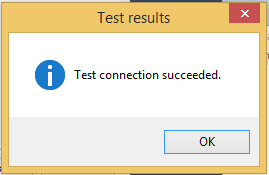
Step 4: Shared DataSet
Go to Solution Explorer then right click on Shared Datasets and then click on Add New Dataset
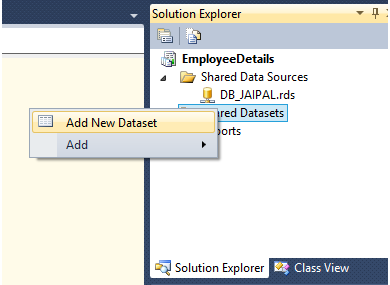
Next provide the dataset name and data source. And then select the Query type as Text and write your query in Query text field. Then click OK.
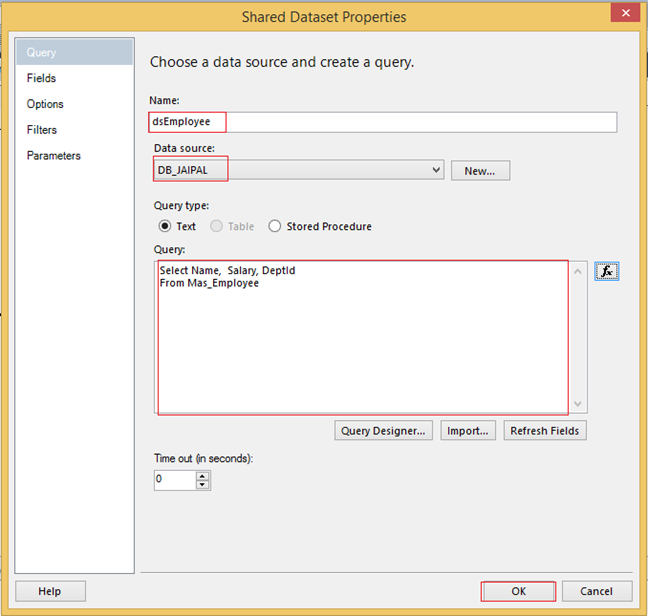
Step 5: Report
Go to Solution Explorer - Right click Report, then click Add -- > New Item
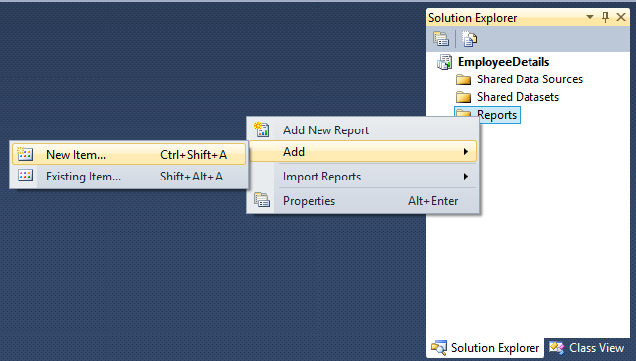
Select Report and provide the meaningful name to your report and then click Add.
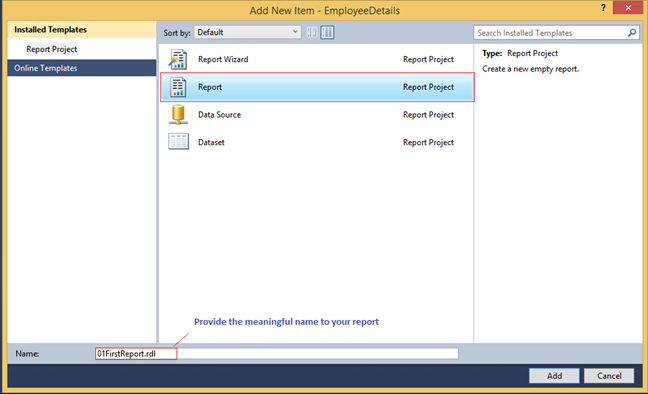
Some shortcut keys:
ToolBox (Ctrl + Alt + X),
Report Data (Ctrl + Alt + D),
Solution Explorer (Ctrl + Alt + L),
Properties (F4).
Step 6: Drag and Drop a table in design surface. And a table has two sections such as Header and Data. In Header section provide column name and in Data section populate the data with respect to the column.
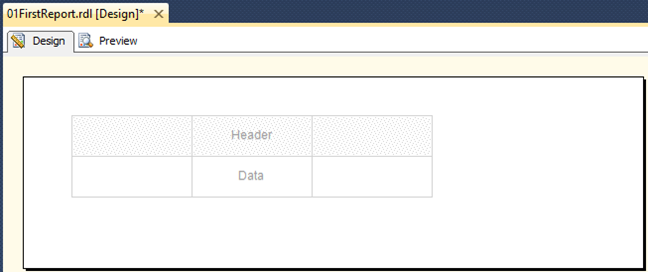
click on Data section and select Use a Shared DataSet radio button and name it to your dataset and click OK.
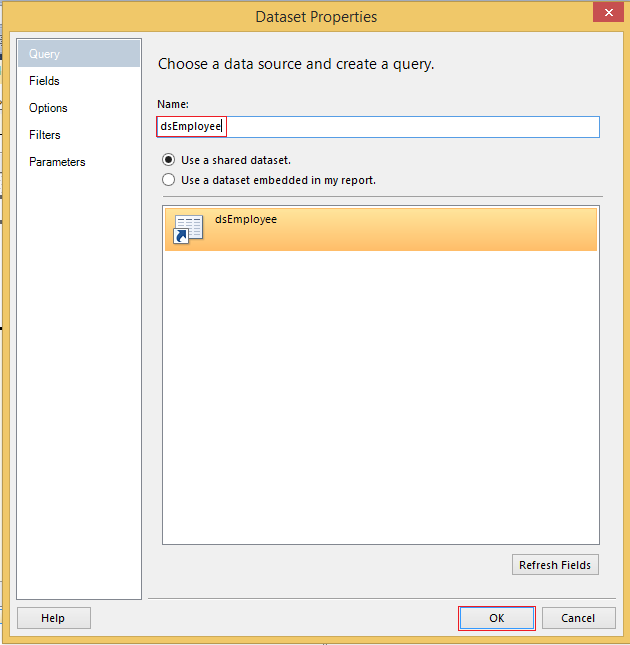
Step 7: To populate the data in Data section with your dataset, provide the column name in Header section and select the appropriate properties in Data section as following.
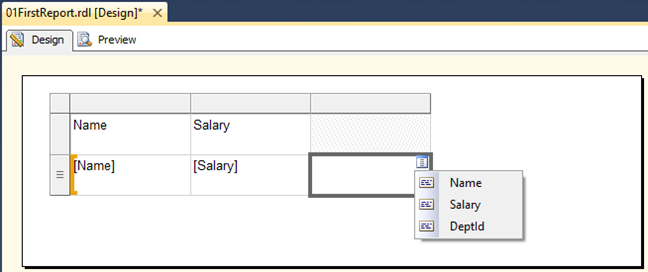
Step 8: Next click On Preview and see the report preview.
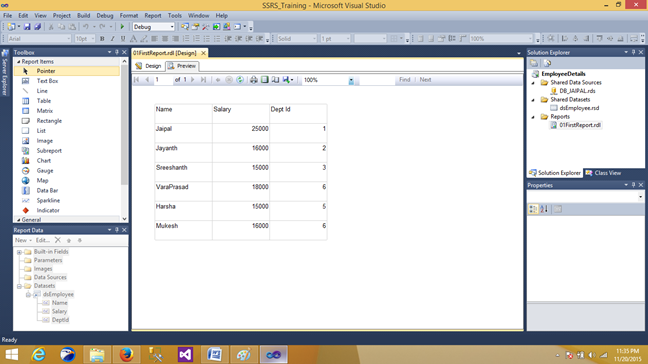

Step 4: Shared DataSet
Go to Solution Explorer then right click on Shared Datasets and then click on Add New Dataset

Next provide the dataset name and data source. And then select the Query type as Text and write your query in Query text field. Then click OK.

Step 5: Report
Go to Solution Explorer - Right click Report, then click Add -- > New Item

Select Report and provide the meaningful name to your report and then click Add.

Some shortcut keys:
ToolBox (Ctrl + Alt + X),
Report Data (Ctrl + Alt + D),
Solution Explorer (Ctrl + Alt + L),
Properties (F4).
Step 6: Drag and Drop a table in design surface. And a table has two sections such as Header and Data. In Header section provide column name and in Data section populate the data with respect to the column.

click on Data section and select Use a Shared DataSet radio button and name it to your dataset and click OK.

Step 7: To populate the data in Data section with your dataset, provide the column name in Header section and select the appropriate properties in Data section as following.

Step 8: Next click On Preview and see the report preview.

No comments:
Post a Comment