As our new Bitbucket space station administrator, you need to be organized. When you make files for your space station, you’ll want to keep them in one place and shareable with teammates, no matter where they are in the universe. With Bitbucket, that means adding everything to a repository. Let’s create one!
Some fun facts about repositories
- You have access to all files in your local repository, whether you are working on one file or multiple files.
- You can view public repositories without a Bitbucket account if you have the URL for that repository.
- Each repository belongs to a user account or a team. In the case of a user account, that user owns the repository. + In the case of a team, that team owns it.
- The repository owner is the only person who can delete the repository. If the repository belongs to a team, an admin can delete the repository.
- A code project can consist of multiple repositories across multiple accounts but can also be a single repository from a single account.
- Each repository has a 2 GB size limit, but we recommend keeping your repository no larger than 1 GB.
Step 1. Create the repository
Initially, the repository you create in Bitbucket is going to be empty without any code in it. That's okay because you will start adding some files to it soon. This Bitbucket repository will be the central repository for your files, which means that others can access that repository if you give them permission. After creating a repository, you'll copy a version to your local system—that way you can update it from one repo, then transfer those changes to the other.
Do the following to create your repository:
From Bitbucket, click the + icon in the global sidebar and select Repository.

Bitbucket displays the Create a new repository page. Take some time to review the dialog's contents. With the exception of the Repository type, everything you enter on this page you can later change.
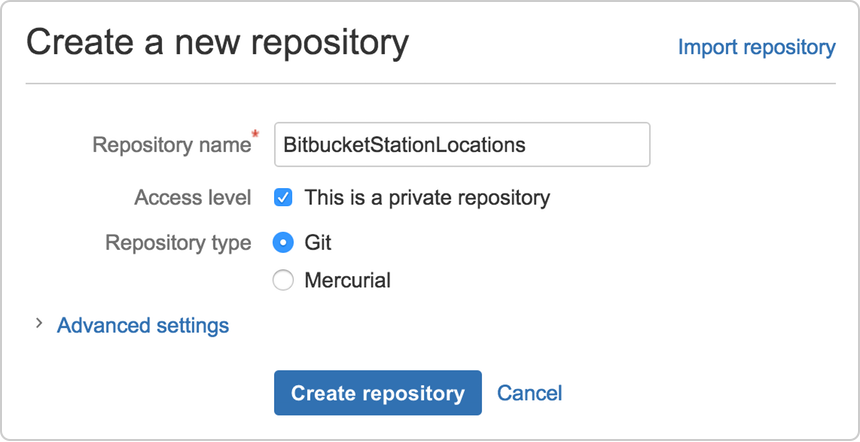
Enter
BitbucketStationLocationsfor the Name field. Bitbucket uses this Name in the URL of the repository. For example, if the userthe_besthas a repository calledawesome_repo, the URL for that repository would behttps://bitbucket.org/the_best/awesome_repo.For Access level, leave the This is a private repository box checked. A private repository is only visible to you and those you give access to. If this box is unchecked, everyone can see your repository.
Pick Git for the Repository type. Keep in mind that you can't change the repository type after you click Create repository.
Click Create repository. Bitbucket creates your repository and displays its Overview page.
Step 2. Explore your new repository
Take some time to explore the repository you have just created. You should be on the repository's Overview page:
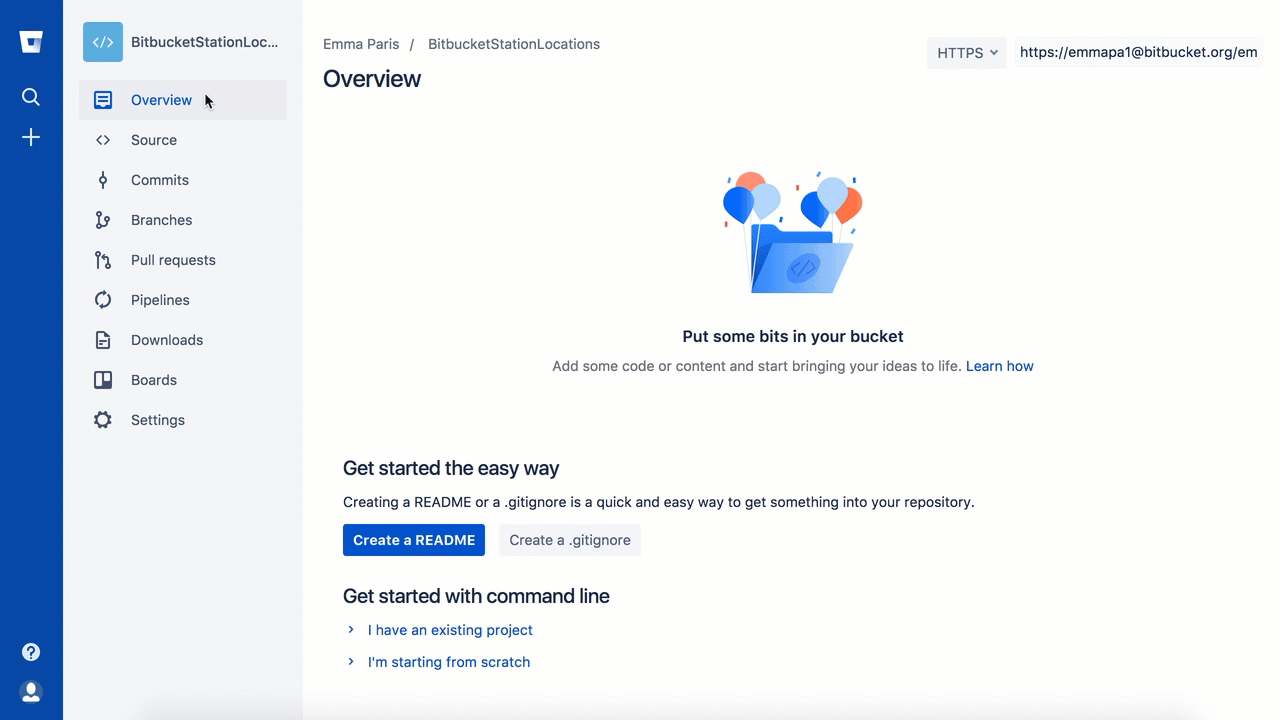
Click + from the global sidebar for common actions for a repository. Click items in the navigation sidebar to see what's behind each one, including Settings to update repository details and other settings. To view the shortcuts available to navigate these items, press the ? key on your keyboard.
When you click the Commits option in the sidebar, you find that you have no commits because you have not created any content for your repository. Your repository is private and you have not invited anyone to the repository, so the only person who can create or edit the repository's content right now is you, the repository owner.
Copy your Git repository and add files
Now that you have a place to add and share your space station files, you need a way to get to it from your local system. To set that up, you want to copy the Bitbucket repository to your system. Git refers to copying a repository as "cloning" it. When you clone a repository, you create a connection between the Bitbucket server (which Git knows as origin) and your local system.
Step 1. Clone your repository to your local system
Open a browser and a terminal window from your desktop. After opening the terminal window, do the following:
Navigate to your home (~) directory.
$ cd ~As you use Bitbucket more, you will probably work in multiple repositories. For that reason, it's a good idea to create a directory to contain all those repositories.
Create a directory to contain your repositories.
$ mkdir reposFrom the terminal, update the directory you want to work in to your new repos directory.
$ cd ~/reposFrom Bitbucket, go to your BitbucketStationLocations repository.
Click the + icon in the global sidebar and select Clone this repository.
Bitbucket displays a pop-up clone dialog. By default, the clone dialog sets the protocol to HTTPS or SSH, depending on your settings. For the purposes of this tutorial, don't change your default protocol.
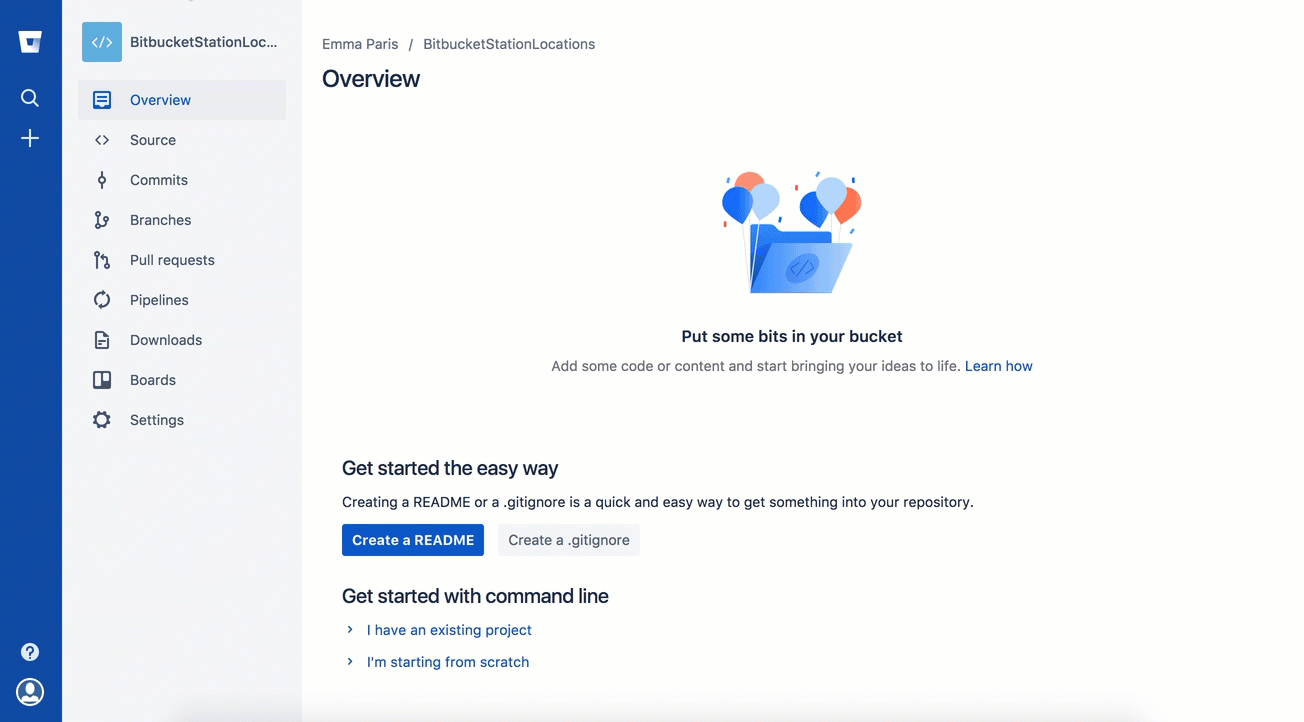
Copy the highlighted clone command.
From your terminal window, paste the command you copied from Bitbucket and press Return.
Enter your Bitbucket password when the terminal asks for it. If you created an account by linking to Google, use your password for that account.
If you experience a Windows password error:
In some versions of Microsoft Windows operating system and Git you might see an error similar to the one in the following example.
Windows clone password error example
$ git clone https://emmap1@bitbucket.org/emmap1/bitbucketstationlocations.git Cloning into 'bitbucketspacestation'... fatal: could not read Password for 'https://emmap1@bitbucket.org': No such file or directoryIf you get this error, enter the following at the command line:
$ git config --global core.askpassThen go back to step 4 and repeat the clone process. The bash agent should now prompt you for your password. You should only have to do this once.
At this point, your terminal window should look similar to this:
$ cd ~/repos $ git clone https://emmap1@bitbucket.org/emmap1/bitbucketstationlocations.git Cloning into 'bitbucketstationlocations'... Password warning: You appear to have cloned an empty repository.You already knew that your repository was empty right? Remember that you have added no source files to it yet.
List the contents of your repos directory and you should see your
bitbucketstationlocationsdirectory in it.$ ls
Congratulations! You've cloned your repository to your local system.
Step 2. Add a file to your local repository and put it on Bitbucket
With the repository on your local system, it's time to get to work. You want to start keeping track of all your space station locations. To do so, let's create a file about all your locations.
Go to your terminal window and navigate to the top level of your local repository.
$ cd ~/repos/bitbucketstationlocations/Enter the following line into your terminal window to create a new file with content.
$ echo "Earth's Moon" >> locations.txtIf the command line doesn't return anything, it means you created the file correctly!
Get the status of your local repository. The
git statuscommand tells you about how your project is progressing in comparison to your Bitbucket repository.At this point, Git is aware that you created a new file, and you'll see something like this:
$ git status On branch master Initial commit Untracked files: (use "git add..." to include in what will be committed) locations.txt nothing added to commit but untracked files present (use "git add" to track) The file is untracked, meaning that Git sees a file not part of a previous commit. The status output also shows you the next step: adding the file.
Tell Git to track your new
locations.txtfile using thegit addcommand. Just like when you created a file, thegit addcommand doesn't return anything when you enter it correctly.$ git add locations.txtThe
git addcommand moves changes from the working directory to the Git staging area. The staging area is where you prepare a snapshot of a set of changes before committing them to the official history.Check the status of the file.
$ git status On branch master Initial commit Changes to be committed: (use "git rm --cached..." to unstage) new file: locations.txt Now you can see the new file has been added (staged) and you can commit it when you are ready. The
git statuscommand displays the state of the working directory and the staged snapshot.Issue the
git commitcommand with a commit message, as shown on the next line. The -m indicates that a commit message follows.$ git commit -m 'Initial commit' [master (root-commit) fedc3d3] Initial commit 1 file changed, 1 insertion(+) create mode 100644 locations.txtThe
git committakes the staged snapshot and commits it to the project history. Combined withgit add, this process defines the basic workflow for all Git users.Up until this point, everything you have done is on your local system and invisible to your Bitbucket repository until you push those changes.
Learn a bit more about Git and remote repositories
Git's ability to communicate with remote repositories (in your case, Bitbucket is the remote repository) is the foundation of every Git-based collaboration workflow.
Git's collaboration model gives every developer their own copy of the repository, complete with its own local history and branch structure. Users typically need to share a series of commits rather than a single changeset. Instead of committing a changeset from a working copy to the central repository, Git lets you share entire branches between repositories.
You manage connections with other repositories and publish local history by "pushing" branches to other repositories. You see what others have contributed by "pulling" branches into your local repository.
Go back to your local terminal window and send your committed changes to Bitbucket using
git push origin master. This command specifies that you are pushing to the master branch (the branch on Bitbucket) on origin (the Bitbucket server).You should see something similar to the following response:
$ git push origin master Counting objects: 3, done. Writing objects: 100% (3/3), 253 bytes | 0 bytes/s, done. Total 3 (delta 0), reused 0 (delta 0) To https://emmap1@bitbucket.org/emmap1/bitbucketstationlocations.git * [new branch] master -> master Branch master set up to track remote branch master from origin.Your commits are now on the remote repository (origin).
Go to your BitbucketStationLocations repository on Bitbucket.
If you click Commits in the sidebar, you'll see a single commit on your repository. Bitbucket combines all the things you just did into that commit and shows it to you. You can see that the Author column shows the value you used when you configured the Git global file
( ~/.gitconfig).
If you click Source in the sidebar, you'll see that you have a single source file in your repository, thelocations.txtfile you just added.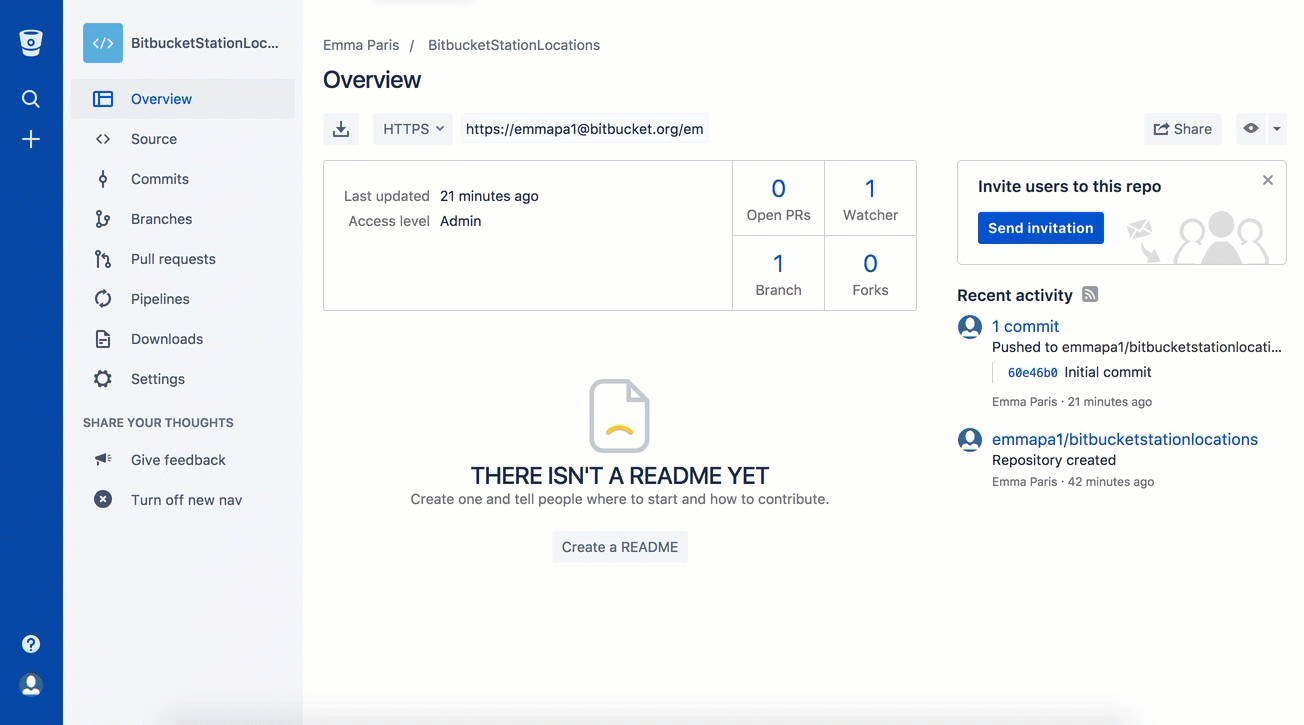
Remember how the repository looked when you first created it? It probably looks a bit different now.
Pull changes from your Git repository on Bitbucket Cloud
Next on your list of space station administrator activities, you need a file with more details about your locations. Since you don't have many locations at the moment, you are going to add them right from Bitbucket.
Step 1. Create a file in Bitbucket
To add your new locations file, do the following:
From your BitbucketStationLocations repository, click Source to open the source directory. Notice you only have one file,
locations.txt, in your directory.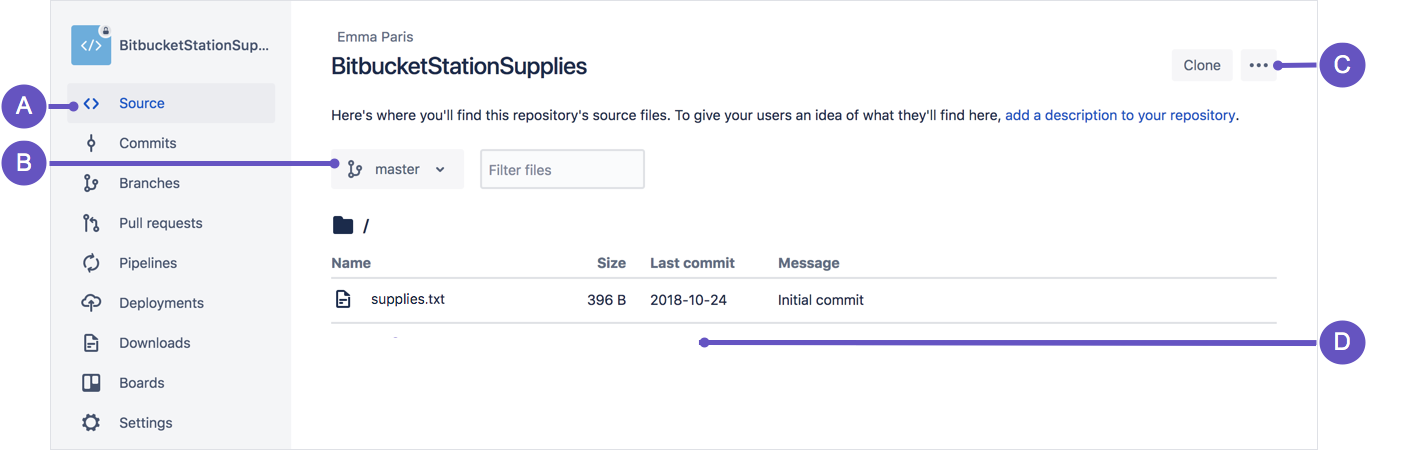
A. Source page: Click the link to open this page.
B. Branch selection: Pick the branch you want to view.
C. More options button: Click to open a menu with more options, such as 'Add file'.
D. Source file area: View the directory of files in Bitbucket.From the Source page, click the More options button in the top right corner and select Add file from the menu. The More options button only appears after you have added at least one file to the repository.
A page for creating the new file opens, as shown in the following image.
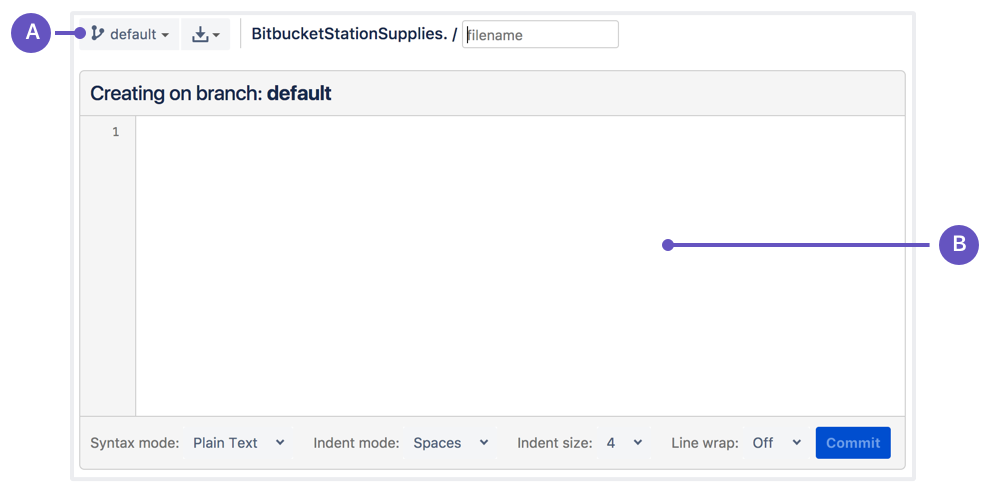 A. Branch with new file: Change if you want to add file to a different branch.
A. Branch with new file: Change if you want to add file to a different branch.
B. New file area: Add content for your new file here.Enter
stationlocationsin the filename field.Select HTML from the Syntax mode list.
Add the following HTML code into the text box:
Bitbucket has the following space stations:
Earth's Moon
HeadquartersClick Commit. The Commit message field appears with the message:
stationlocations created online with Bitbucket.Click Commit under the message field.
You now have a new file in Bitbucket! You are taken to a page with details of the commit, where you can see the change you just made:

If you want to see a list of the commits you've made so far, click Commits in the sidebar.
Step 2. Pull changes from a remote repository
Now we need to get that new file into your local repository. The process is pretty straight forward, basically just the reverse of the push you used to get the locations.txt file into Bitbucket.
To pull the file into your local repository, do the following:
Open your terminal window and navigate to the top level of your local repository.
$ cd ~/repos/bitbucketstationlocations/Enter the
git pull --allcommand to pull all the changes from Bitbucket. (In more complex branching workflows, pulling and merging all changes might not be appropriate .) Enter your Bitbucket password when asked for it. Your terminal should look similar to the following:$ git pull --all Fetching origin remote: Counting objects: 3, done. remote: Compressing objects: 100% (3/3), done. remote: Total 3 (delta 0), reused 0 (delta 0) Unpacking objects: 100% (3/3), done. From https://bitbucket.org/emmap1/bitbucketstationlocations fe5a280..fcbeeb0 master -> origin/master Updating fe5a280..fcbeeb0 Fast-forward stationlocations | 5 ++++++++++++++ 1 file changed, 5 insertions(+) create mode 100644 stationlocationsThe
git pullcommand merges the file from your remote repository (Bitbucket) into your local repository with a single command.Navigate to your repository folder on your local system and you'll see the file you just added.
Fantastic! With the addition of the two files about your space station location, you have performed the basic Git workflow (clone, add, commit, push, and pull) between Bitbucket and your local system.
Use a Git branch to merge a file
Being a space station administrator comes with certain responsibilities. Sometimes you’ll need to keep information locked down, especially when mapping out new locations in the solar system. Learning branches will allow you to update your files and only share the information when you're ready.
Branches are most powerful when you're working on a team. You can work on your own part of a project from your own branch, pull updates from Bitbucket, and then merge all your work into the main branch when it's ready. Our documentation includes more explanation of why you would want to use branches.
A branch represents an independent line of development for your repository. Think of it as a brand-new working directory, staging area, and project history. Before you create any new branches, you automatically start out with the main branch (called master ). For a visual example, this diagram shows the master branch and the other branch with a bug fix update.
Step 1. Create a branch and make a change
Create a branch where you can add future plans for the space station that you aren't ready to commit. When you are ready to make those plans known to all, you can merge the changes into your Bitbucket repository and then delete the no-longer-needed branch.
It's important to understand that branches are just pointers to commits. When you create a branch, all Git needs to do is create a new pointer—it doesn’t create a whole new set of files or folders. Before you begin, your repository looks like this:
To create a branch, do the following:
Go to your terminal window and navigate to the top level of your local repository using the following command:
$ cd ~/repos/bitbucketstationlocations/Create a branch from your terminal window.
$ git branch future-plansThis command creates a branch but does not switch you to that branch, so your repository looks something like this:
The repository history remains unchanged. All you get is a new pointer to the current branch. To begin working on the new branch, you have to check out the branch you want to use.
Checkout the new branch you just created to start using it.
$ git checkout future-plans Switched to branch 'future-plans'The
git checkoutcommand works hand-in-hand withgitbranch . Because you are creating a branch to work on something new, every time you create a new branch (withgit branch), you want to make sure to check it out (withgit checkout) if you're going to use it. Now that you’ve checked out the new branch, your Git workflow looks something like this:Search for the
bitbucketstationlocationsfolder on your local system and open it. You will notice there are no extra files or folders in the directory as a result of the new branch.Open the
stationlocationsfile using a text editor.Make a change to the file by adding another station location:
Bitbucket has the following space stations:
Earth's Moon
HeadquartersMars
Recreation DepartmentSave and close the file.
Enter
git statusin the terminal window. You will see something like this:$ git status On branch future-plans Changes not staged for commit: (use "git add..." to update what will be committed) (use "git checkout -- ..." to discard changes in working directory) modified: stationlocations no changes added to commit (use "git add" and/or "git commit -a") Notice the
On branch future-plansline? If you enteredgit statuspreviously, the line was onbranch masterbecause you only had the onemaster branch. Before you stage or commit a change, always check this line to make sure the branch where you want to add the change is checked out.Stage your file.
$ git add stationlocationsEnter the
git commitcommand in the terminal window, as shown with the following:$ git commit stationlocations -m 'making a change in a branch' [future-plans e3b7732] making a change in a branch 1 file changed, 4 insertions(+)With this recent commit, your repository looks something like this:
Now it's time to merge the change that you just made back into the
masterbranch.
Step 2. Merge your branch: fast-forward merging
Your space station is growing, and it's time for the opening ceremony of your Mars location. Now that your future plans are becoming a reality, you can merge your future-plans branch into the main branch on your local system.
Because you created only one branch and made one change, use the fast-forward branch method to merge. You can do a fast-forward merge because you have a linear path from the current branch tip to the target branch. Instead of “actually” merging the branches, all Git has to do to integrate the histories is move (i.e., “fast-forward”) the current branch tip up to the target branch tip. This effectively combines the histories, since all of the commits reachable from the target branch are now available through the current one.
This branch workflow is common for short-lived topic branches with smaller changes and are not as common for longer-running features.
To complete a fast-forward merge do the following:
Go to your terminal window and navigate to the top level of your local repository.
$ cd ~/repos/bitbucketstationlocations/Enter the
git statuscommand to be sure you have all your changes committed and find out what branch you have checked out.$ git status On branch future-plans nothing to commit, working directory cleanSwitch to the
masterbranch.$ git checkout master Switched to branch 'master' Your branch is up-to-date with 'origin/master'.Merge changes from the
future-plansbranch into themasterbranch. It will look something like this:$ git merge future-plans Updating fcbeeb0..e3b7732 Fast-forward stationlocations | 4 ++++ 1 file changed, 4 insertions(+)You've essentially moved the pointer for the
masterbranch forward to the current head and your repository looks something like the fast forward merge above.Because you don't plan on using
future-plansanymore, you can delete the branch.$ git branch -d future-plans Deleted branch future-plans (was e3b7732).When you delete
future-plans, you can still access the branch frommasterusing a commit id. For example, if you want to undo the changes added fromfuture-plans, use the commit id you just received to go back to that branch.Enter
git statusto see the results of your merge, which show that your local repository is one ahead of your remote repository. It will look something like this:$ git status On branch master Your branch is ahead of 'origin/master' by 1 commit. (use "git push" to publish your local commits) nothing to commit, working directory clean
Here's what you've done so far:
- Created a branch and checked it out
- Made a change in the new branch
- Committed the change to the new branch
- Integrated that change back into the main branch
- Deleted the branch you are no longer using.
Next, we need to push all this work back up to Bitbucket, your remote repository.
Step 3. Push your change to Bitbucket
You want to make it possible for everyone else to see the location of the new space station. To do so, you can push the current state of your local repository to Bitbucket.
This diagram shows what happens when your local repository has changes that the central repository does not have and you push those changes to Bitbucket.
Here's how to push your change to the remote repository:
From the repository directory in your terminal window, enter
git push origin masterto push the changes. It will result in something like this:$ git push origin master Counting objects: 3, done. Delta compression using up to 8 threads. Compressing objects: 100% (3/3), done. Writing objects: 100% (3/3), 401 bytes | 0 bytes/s, done. Total 3 (delta 0), reused 0 (delta 0) To https://emmap1@bitbucket.org/emmap1/bitbucketstationlocations.git fcbeeb0..e3b7732 master -> masterClick the Overview page of your Bitbucket repository, and notice you can see your push in the Recent Activity stream.
Click Commits and you can see the commit you made on your local system. Notice that the change keeps the same commit id as it had on your local system.
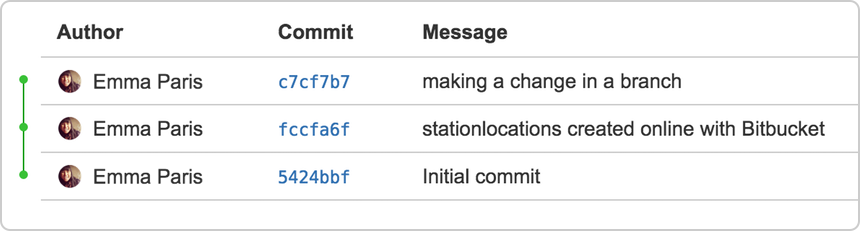
You can also see that the line to the left of the commits list has a straight-forward path and shows no branches. That’s because the
future-plansbranch never interacted with the remote repository, only the change we created and committed.Click Branches and notice that the page has no record of the branch either.
Click Source, and then click the
stationlocationsfile. You can see the last change to the file has the commit id you just pushed.Click the file history list to see the changes committed for this file, which will look similar to the following figure.
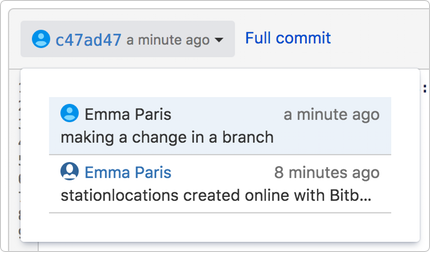
No comments:
Post a Comment