GIMP is a fascinating software for editing images and other graphical tasks. But, it does not support any direct tool for drawing a circle. Drawing a circle is an essential task for any graphics tool. But, we can draw a circle in GIMP without installing any external tool or plugin. It is a straight forward process.
We can perform several tasks on a circle like create a vector circle, colored circle, add a border to circle, stroke the outline of the circle, and many more tasks in GIMP.
The Ellipse selection tool allows us to create a circle or ellipse.
let's understand how to create a solid circle in GIMP:
How To Draw a Circle in GIMP
We can draw a circle using the ellipse select tool. It is a straight forward process. Follow the below steps to draw a circle:
Step1: Create a new image
The first step is to draw a circle is creating a new image. To create a new image, select the New option from the file menu. It will create a new blank image; we can choose whether it should be filled with background color or transparent. It will open a dialog window for specifying the image properties.
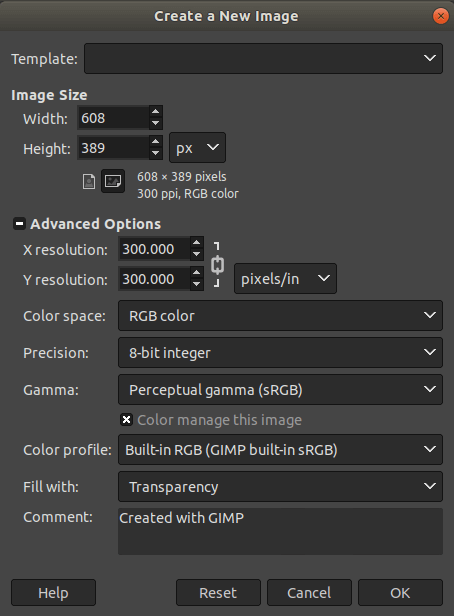
Specify the image resolution and other properties such as color profile, fill with, etc. There is five fill option available in GIMP. We can choose one of the following as per our need:
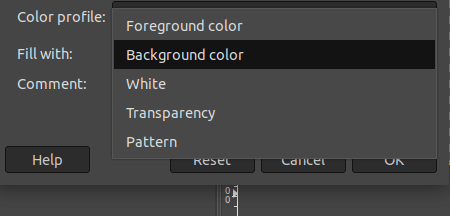
Step2: Select the Ellipse Select tool
after creating an image, we have to choose a ellipse select tool for drawing the circle. To select the ellipse select tool, navigate to Tools-> Selection Tools-> and select Ellipse Select option, or we can press the E key.
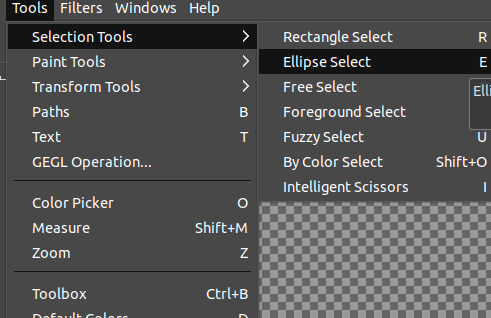
We can also select the ellipse select tool from the toolbox by clicking on the below icon:
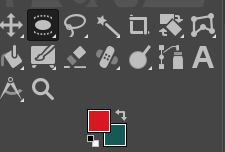
Step3: Start Drawing
Now, click anywhere on the image and start drawing the circle. To draw a circle, click at a point and drag it to another point as the circle's required size and clarity. It will look something like this:
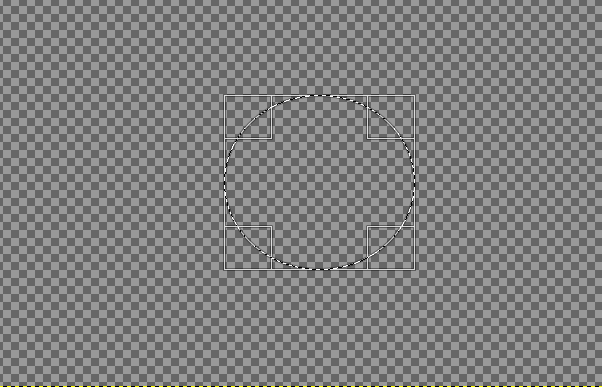
As i have chosen a transparent background, so it is looking like above. If we have created an image filled with background or foreground color, it will look like the following:
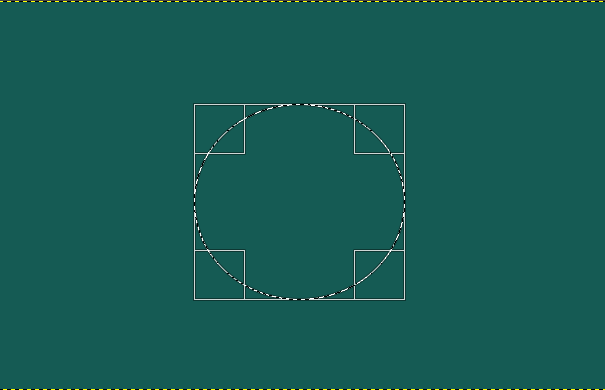
Step4: Stroke the outline
Now, stroke the borders to make it solid. To stroke the outline, select the Stroke Selection option from the Edit menu. It will open a dialog window for asking the stroke properties, such as line width.
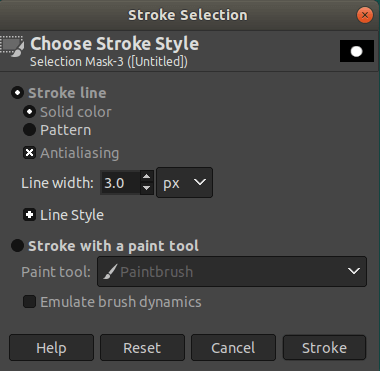
Define properties and click on the stroke button to create an outline on the edges of the circle.
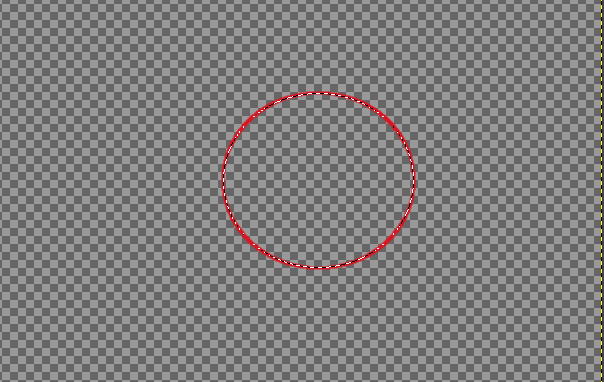
Step5: Specify the Color
To fill the circle with a color, select the color and fill it with background and foreground color. To fill color, select the color from the color icon given at the below of the toolbox.

Click on the color box to change the color. It will open a dialog window having available color. Select the required color:
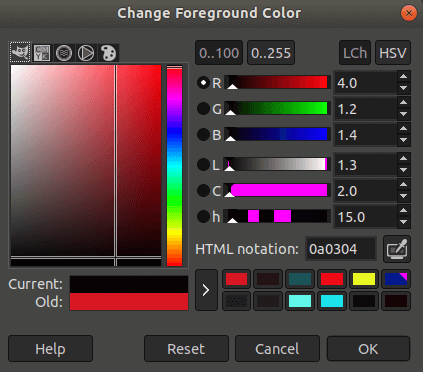
Step6: Fill the Color
To fill with the foreground color, press the "CTRL+ Comma(,)" keys and for the background color, press the "CTRL+ Dot(.)" keys. It will fill the active color.
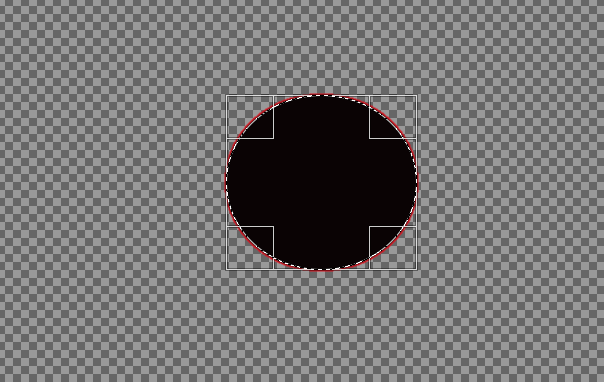
Step7: Save the image
To save the image, select the Export As option from the file menu. It will save the image to the specified location. The final image will look like as follows:
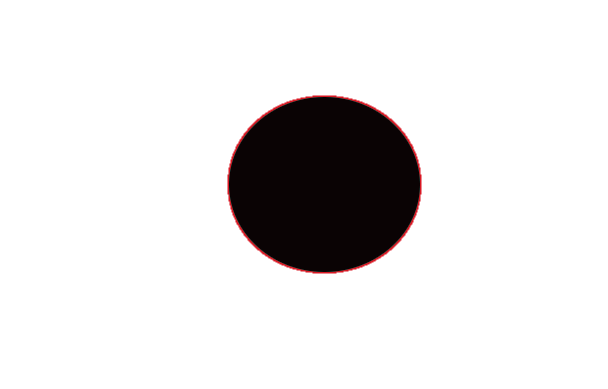
The image having colored background looks like as follows:
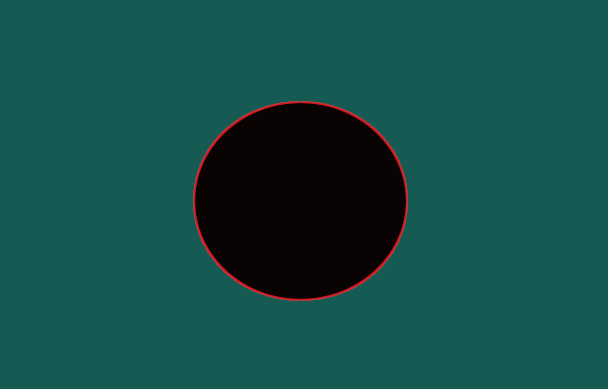
We can crop or scale the image according to our requirement using the scale and crop options from the Image and Tools menu.
How to Create an Actual Circle
sometimes, we cannot create an actual circle, especially in the case of the beginner. Because the Ellipse select tool starts drawing the ellipse, we have to adjust it by our mouse.
If we are not so good at drawing, we can draw the accurate circle by holding down the SHIFT and ALT keys and dragging the mouse. It will create an actual circle.
Similarly, we can create an ellipse using the ellipse select tool. It is a useful tool for logo designing. Mostly for designing the logo, we may require to create an ellipse or circle or maybe both. Below is the example of drawing ellipse and circle both mix art:
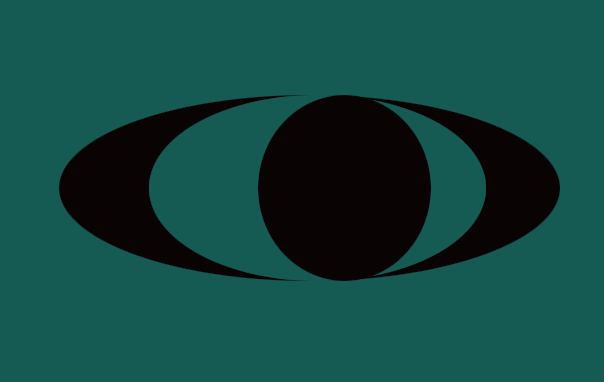
No comments:
Post a Comment