GIMP File Menu is the first menu option of the GIMP menu bar. It provides options for creating, opening images, and more. Most of the tool options can be accessed from the toolbox. But, the file options can not be a shortcut on the toolbox.
The toolbox is a very useful functionality of the GIMP. It contains the most commonly used tools and highest level menus. The GIMP menu bar contains the following menu options:
- File
- Edit
- Select
- View
- Image
- Layer
- Colors
- Tools
- Filters
- Windows
- Help
The file menu contains the following options:
- New
- Create
- Open
- Open as Layers
- Open Location
- Open Recent
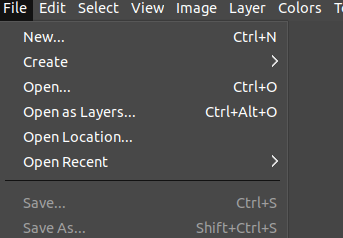
Besides the above options, some other options such as save, save as, export, print, copy image location, show in file manager, etc., are also given in the file menu. These options will be applied after creating an image.
Let's see each option in detail:
New
The new option is used to create a new empty image file and set its properties. This option will open a dialog box for specifying the image properties; It will open a new empty image in a new window. We can open multiple images at the same time in different windows. It can be activated by clicking CTRL+N keys.
Using the New Image dialog, you can create a new empty image and set its properties. The image is shown in a new image window. You may have more than one image on your screen at the same time.
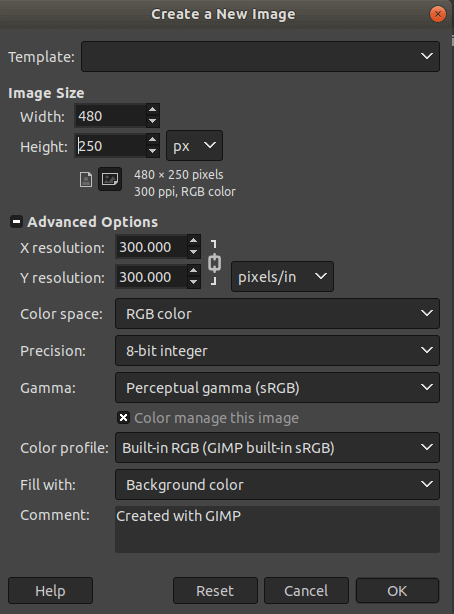
Select OK to create an empty image.
Create
The Create option allows us to create the image from resources such as clipboard, webpage, and screenshot. The clipboard sub-option allows for editing a copied image; the web page option allows for editing images from a web page and screenshot to take and edit a screenshot from the GIMP.
Open
The open option is used to open an existing image from the file system. It can be activated by clicking CTRL+O keys. Select open and browse the image that you want to edit.
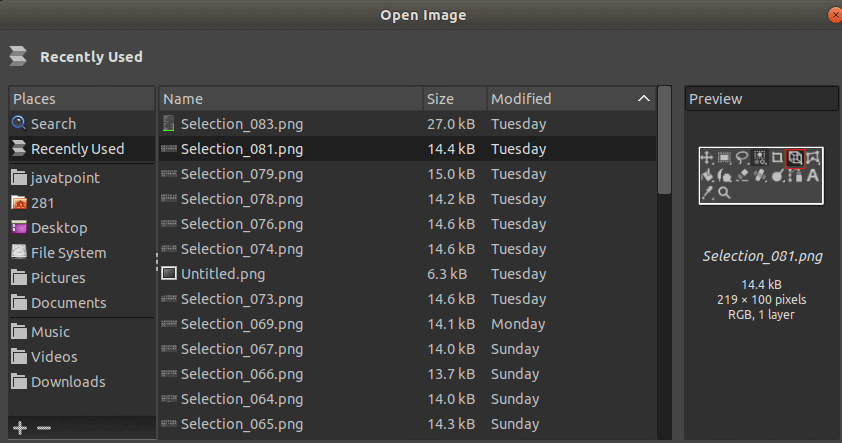
The left side menu provides the directory structure in the open menu, and the right side provides a window for previewing images. And the middle panel provides a view of existing images.
Open as Layers
The open as layers options allows us to open an image on an image as a layer. The selected image added to the current image as a top layer. To activate the open as layer option, navigate it from the File menu or press CTRL+ALT+O keys. It will look like:

Open Location
The open location option allows us to load an image from a network location or a specified local storage path. The network location specified by a URI. It will display a dialog box to enter the file location.
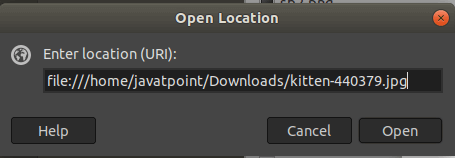
Enter the path of the file and press open. It will open the specified image.
Open Recent
The open recent option allows us to open the recent images in GIMP. By selecting this option, it will list the most recently used images. Select any image to open it.
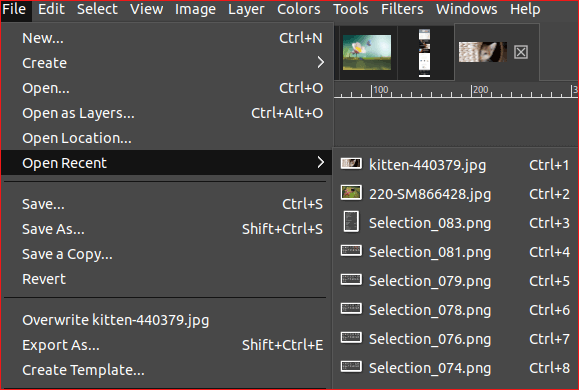
Apart from all the above options, when we open a file, some other File menu options can also be applied to an image.
Save
The save option is used to save a file in XCF format. It can not save an image other than the XCF format. If you try to do so, you will get an error message.
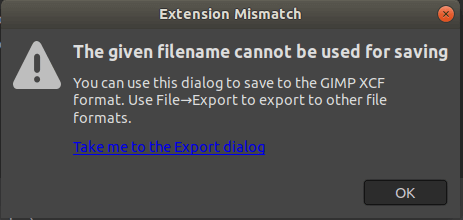
Save As
The save as option is similar to save option. It also allows us to save the file in XCF format. It is used to save a file with another file name or in another folder.
Save a Copy
The save a copy option is used to save a new copy of the image. As the GIMP saved file in XCF format, so, this option will also save files in its standard format.
Export As
The export as option is a very useful option. It allows us to save the file in the required format. We can save files in jpg, jpeg, png, or any other format. To save the file in a different format, select export As option and enter the file name with the appropriate file extension, click on the Export button. It will save the file in the specified format.
Copy Image Location
The copy image location option allows us to copy the given location path so that we can access it later by the create option.
Show in File Manager
The show in the file manager option opens the file in the directory where it exists.
The print option is used to print the current image.
Close View & Close All
The close view option is used to close the current image, and then close all option is used to close all open images in GIMP.
Quit
The quit option is used to quit from the GIMP.
No comments:
Post a Comment